Barre d'outils : Optimisation XRS
Barre d'outils : Optimisation XRS

Cette commande Optimiser l'aperçu XRS permet une optimisation des traits.
L'objectif est de supprimer et/ou simplifier les traits ( segments ) inutiles pour réduire le nombre de trait.
En effet, plus le nombre de trait est élevé, plus le déplacement du symbole sera lent dans WinRelais ou WinArmoire.
La barre d'outils Optimisation XRS
Optimiser : Lance l'optimisation, qui peut durer plusieurs secondes.
Annuler : Annule la dernière optimisation.
Stopper : Stop l'optimisation en cours ( à utiliser si le calcul dure plusieurs dizaines de minutes. Dans ce cas, le fichier importé est vraiment " trop lourd ". Il est alors conseillé de trouver d'autres sources ou de générer différemment ce fichier DXF/DWG depuis son application d'origine ).
Optimiser après la conversion : Active l'optimisation après la conversion des fichiers DXF/DWG en XRS ( bouton Convertir ).
 Astuce: Il est possible de sauver l'aperçu, une fois l'optimisation terminée : Bouton Sauver l'aperçu sous...
Astuce: Il est possible de sauver l'aperçu, une fois l'optimisation terminée : Bouton Sauver l'aperçu sous...
Pourquoi une optimisation est parfois utile ?
Les fichiers DXF & DWG, selon leur origine, sont souvent composés de milliers de traits. Un cercle peut ainsi être composé d'une centaine de traits. Une lettre aussi.
Même un simple trait droit peut se composer de plusieurs traits alignés ( au lieu d'un seul ! ).
Fonctionnement de cette optimisation
WinRelaisExpert va chercher à réduire les traits alignés, selon les 2 paramètres : Distance Min et Tolérance coefficient directeur.
2 traits peuvent donc être remplacés par un seul.
Attention toutefois à ne pas trop optimiser ! Dans ce cas, visuellement l'aspect visuel est altéré. C'est pourquoi il est possible d'annuler.
 Important: Sur un fichier DXF/DWG comportant des centaines de milliers de traits, le calcul peut durer plusieurs minutes.
Important: Sur un fichier DXF/DWG comportant des centaines de milliers de traits, le calcul peut durer plusieurs minutes.
Paramètres Distance Min et Tolérance coefficient directeur
Dist. min = Distance minimale entre 1 segment et le début du 2ème, en unité DXF.
Tol. coef. dir = Tolérance coefficient directeur : Introduction d'une tolérance dans l'alignement des 2 segments.
Exemple 1 : Dist. min = 0 & Tol. coef. dir = 0 :

Le segment simplifié remplace les segments 1 et 2
Exemple 2 : Dist. min = 1 & Tol. coef. dir = 2 :
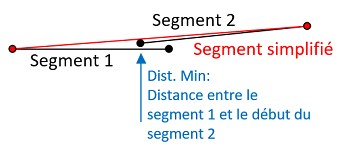
Le segment simplifié ( en rouge ) remplace les segments 1 et 2
Résultats de la commande, en bas de la barre d'outils
Exemple : 13003 => 9630: -25.9 %
Nombre 1 : 13003 = Nombre de traits avant,
Nombre 2 : 9630 = Nombre de traits après optimisation
Pourcentage : - 11.9% = Pourcentage de réduction
Exemple : Comment utiliser cette commande ?
Faire 1er essai avec les valeurs par défaut : Dist. min = 0.1 & Tol. Coef. Dir = 0.
Visualiser attentivement l'aperçu XRS. S'il est correct, il est possible d'optimiser davantage: Annuler, et essayer avec 0.1 & 2.
Avec quelques essais, il est possible de réduire fortement le nombre de traits.
Valider alors les paramètres pour réaliser l'optimisation lors du la conversion du fichier en fichier XRS ( schéma ).
Exemple sur un import DXF
1er essai : Dist. min = 0.1 & Tol. Coef Dir = 0 : Optimisation correcte, -26 % de traits en moins.

Optimisation Essai 1
2ème essai : Dist. min = 0.1 & Tol. Coef Dir = 2 : Optimisation correcte, -44% de traits en moins.
On voit que le texte [ Sinamics ] est " déformé, moins lisible ", mais que le contour du symbole est correct.
Si le texte est supprimé par la suite ( car non optimisé, il vaut le remplacer par un vrai texte dans WinSymbole ou WinRelais ), l'optimisation a presque divisée par 2 le nombre de traits.

Optimisation Essai 2